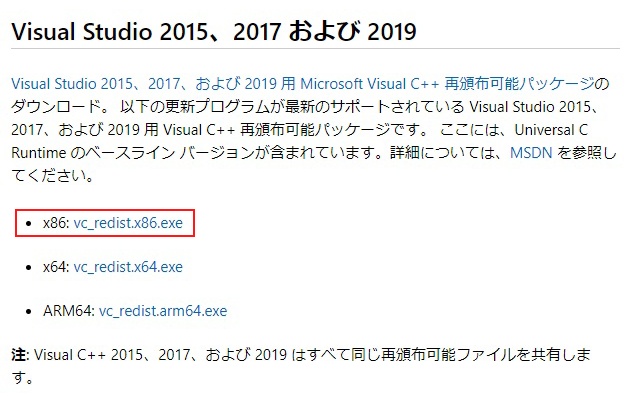■DirectXの更新手順について
①こちらのリンクよりMicrosoft社のダウンロードページにアクセスします
※上記のリンク先ページが正常に表示されない場合は、こちらをクリックして手順③にお進みください。
②「言語を選択:」欄で日本語が選択されている事をご確認いただいたのち、
すぐ右にある「ダウンロード」ボタンをクリックします
③「dxwebsetup.exe」というアプリケーションのダウンロードが始まりますので
デスクトップなどのわかりやすい場所に保存します
※お使いのWindowsの設定によっては上記ファイル名のうち「.exe」の部分は
エクスプローラー上では表示されません。
④ダウンロードした「dxwebsetup.exe」を実行します
※お使いのWindowsのバージョンや設定によっては
実行時に「このアプリがデバイスに変更を加えることを許可しますか?といった」
確認画面が表示されますので「はい」をクリックしてください
⑤DirectXのインストーラーが起動しますので
画面に表示される内容をご確認の上でインストールをお進めください
⑥「インストールの完了」と表示されましたらしましたらDirectXが更新されておりますので
「完了」ボタンを押してインストーラーを終了してください
※更新完了後は「dxwebsetup.exe」を削除していただいても問題ございません
ネクストンユーザーサポートページに戻る
■ゲームの起動時に
「VCRUNTIME140.dllが見つからないためコードの実行を続行できません」
と表示されて起動しない場合
弊社で確認した限りでは、このエラーが発生する環境においても
Microsoft社のWebサイトより「Microsoft Visual C++ 再頒布可能パッケージ」をダウンロードして
インストールする事により問題無く起動できましたので手順をご案内致します。
①
こちらのリンクよりMicrosoft社のダウンロードページにアクセスします
②下画像を参考に、「Visual Studio 2015、2017 および 2019」と記載された欄内にある、
「x86: vc_redist.x86.exe」のリンクをクリックしてexeファイルをダウンロードします
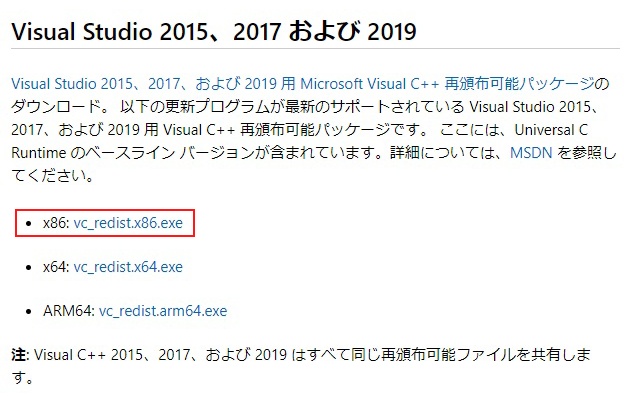
※ご注意点:お使いのWindowsが64bit版であっても「x64版」ではなく「x86版」をインストールしてください。
③ダウンロードされた「vc_redist.x86.exe」を実行します
※ご注意点:お使いのWindowsの設定によっては上記ファイル名のうち「.exe」の部分は表示されません。
④「マイクロソフト ソフトウェア ライセンス条項」と記載されたウィンドウが表示されましたら
必要に応じて記載条項をご確認いただき、問題が無いようでしたら
「ライセンス条項および使用条件に同意する」の欄にチェックを入れて「インストール」ボタンを押します
⑤Windowsのユーザーアカウント制御機能(UAC)の設定によっては
「このアプリがデバイスに変更を加えることを許可しますか?」と
表示される場合がございますので「はい」ボタンを押してください
⑥「セットアップ完了」と表示されましたら「閉じる」ボタンを押してください
⑦通常通りの手順にてゲームを起動してください
※インストール完了後は「vc_redist.x86.exe」を削除していただいても問題ございません
ネクストンユーザーサポートページに戻る